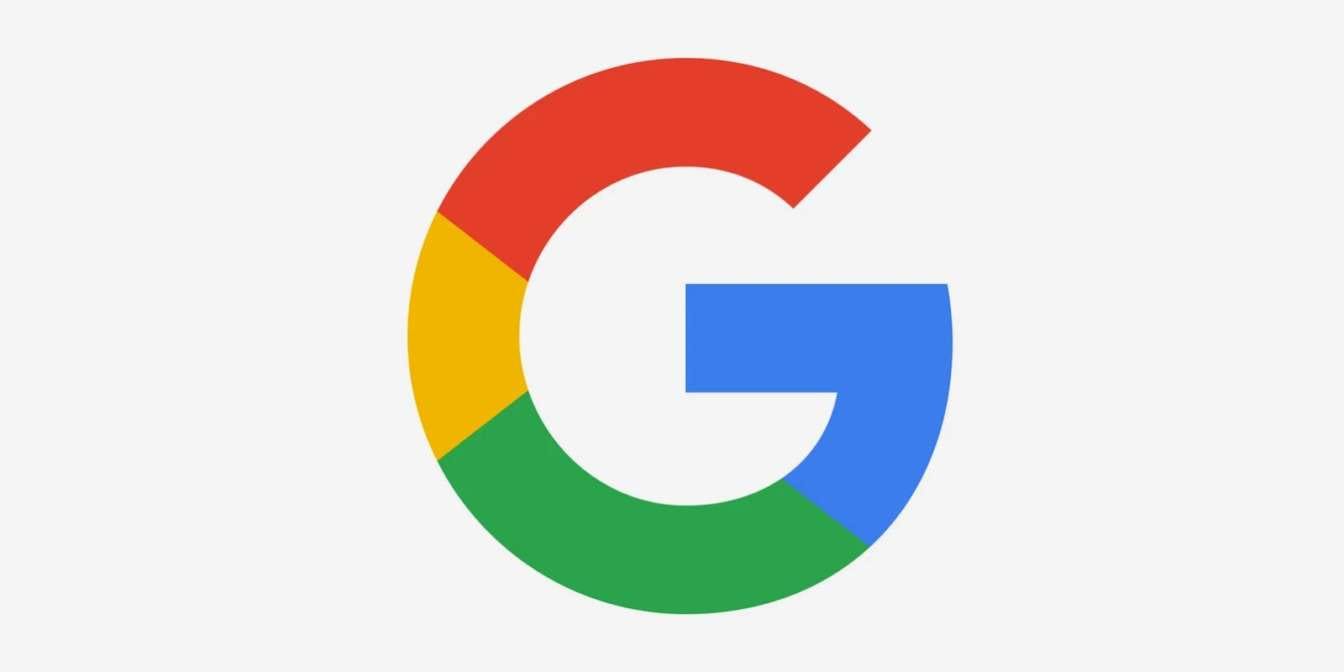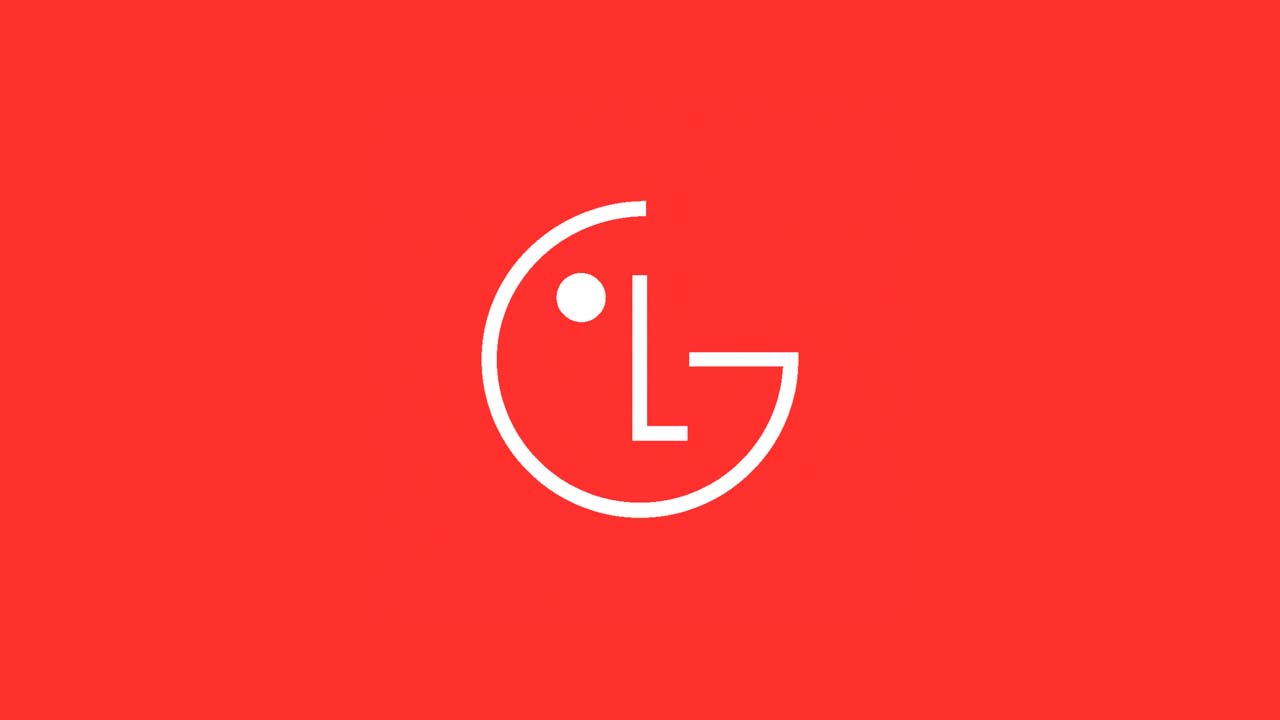Google カレンダーは、効率性を追求して設計されたツールです。これは、ある程度カスタマイズ可能であることも意味します。プレゼンテーション。
グーグル議題は、何も考えずに開いて使用するアプリの 1 つです。すっきり、軽く、機能的になるように設計されたアプリで、カレンダーをすばやく確認する必要がある場合に最適です。ただし、ウェブ上の Google カレンダーの外観を変更するオプションは、思っているよりもたくさんあります。設定を詳しく見ると、一目でわかる日数から過去のイベントや定期的なイベントの管理まで、画面に表示される内容をさまざまな方法でカスタマイズできることがわかります。
そしてGoogle アジェンダはあなたにとって不可欠なツールです。あなたの情報にできるだけ早くアクセスし、時間のロスを最小限に抑えるために、あなたのニーズや好みに応じて設定することがあなたの最大の利益になります。この方法で調整する価値のあるパラメータは次のとおりです。
カスタムディスプレイ
ウェブ用 Google カレンダーにどのビューを使用している場合でも、右上隅の歯車ボタンの右側にあるドロップダウン メニューをクリックして変更できます。これには、週や月など、現在のビューの名前に基づいたタイトルが付けられます。この同じメニューには、週末や拒否されたイベントなどを表示するかどうかなどの基本的なオプションが含まれています。
画面に表示される内容を実際に制御するには、カスタム ビューを作成できます。歯車ボタンをクリックし、「設定」と「表示オプション」をクリックします。 [カスタム ビューの設定] ドロップダウン メニューでは、ウェブ用 Google カレンダーを読み込んだときに起動される、画面に表示される期間を [2 日] から [4 週間] まで選択できます。
この設定は自動的に保存され、Google カレンダーのメイン画面のドロップダウン メニューの最後のオプションとして (月と週のオプションとともに) 表示されます。残念ながら、このカスタム ビュー オプションは Google カレンダー モバイル アプリと同期しません。デフォルトのビューを使用する必要があります。
「表示オプション」ページに戻ると、週の開始日 (土曜日、日曜日、または月曜日) を制御できる別のドロップダウン メニューがあります。これにより、一度に 7 日以上を表示する場合のビューの表示方法が変更されます。最後に、X キーを押すだけでカスタム ビューをすばやく簡単に表示できる便利なキーボード ショートカットがあります。
その他の表示オプション
歯車アイコン (右上) をクリックし、[設定] と [表示オプション] を選択すると、カスタム ビュー以外にも Google カレンダーの外観をカスタマイズするためのオプションが表示されます。たとえば、「過去の出来事の明るさを下げる」と、これらの出来事を弱め、これから起こる出来事をより明確に強調することができます。
週末の表示/非表示、招待を辞退したイベントの表示/非表示、完了したタスクの表示/非表示を切り替えるチェックボックスもあります。これらの要素の一部を画面から削除すると、画面全体の乱雑さが軽減されます。グーグルアジェンダ、ビューを読みやすくします。週番号も表示される場合と表示されない場合があります。
[設定] ページの [タイム ゾーン] タブを開くと、日ビューと週ビューで 2 番目のタイム ゾーンを表示することを選択できます。これにより、地球の他の地域でスケジュールされているイベントを簡単に表示できるようになります。 「世界時計」タブを使用して、左側のサイドパネルにいくつかの時計を表示することもできます。これにより、特定の都市の時刻 (天気も) が一目でわかるようになります。
次に、Google カレンダー ビュー自体で変更できる設定があります。 3 本の水平線のアイコンをクリックして左側のパネルを表示または非表示にし、そのパネルでチェックボックスを使用して個々のカレンダーを表示または非表示にします。これは、本当に見たいものに集中するための簡単な方法です。歯車アイコンをクリックし、「濃度と色」をクリックして調整することもできます。文字の色と濃さ。