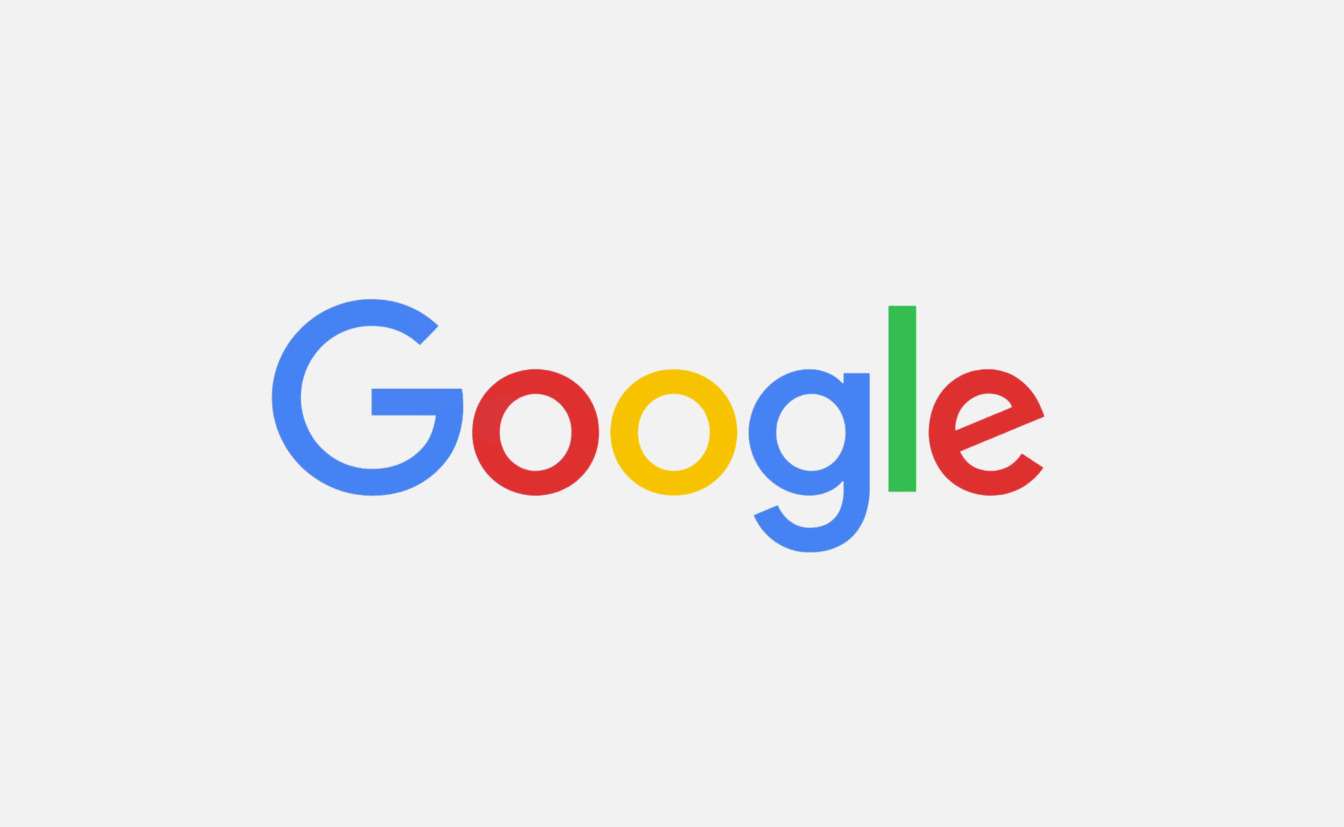CryoUtilities を使用すると、Steam Deck の動作が大幅に向上します。このスクリプトとコマンドのコレクションは、全体的なエクスペリエンスを向上させるために必須のユーティリティです。
パフォーマンスを向上させるスチームデッキ結局のところ、さまざまなゲームに最適な設定を見つけることが重要です。そうは言っても、全体的なパフォーマンスを向上させるために自分でできることはあります。それが今日のガイドの内容です。
始める前に、コンソールでメモリをより適切に管理できるようにするサードパーティのスクリプトとコマンドのコレクションである CryoUtilities の使用に興味があることを明確にしましょう。これには、Steam Deck オペレーティング システムに関するある程度の知識が必要です。このテーマにあまり詳しくなくても、自分に自信がある場合は、すべての指示が与えられているので、始めることができます。
Sudoパスワードを設定する
CryoUtilities のインストールとシステム設定の変更を開始する前に、コンソールを準備する必要があります。これを行うには、Sudo パスワードが必要です。スチームデッキユーザーが許可していない OS への変更。
デフォルトでは、Sudo パスワードは設定されていません。手動で定義する必要があります。これまでにこれを行ったことがない場合は、以下の手順に従ってください。
Steam Deck で STEAM ボタンを押してメニューを開きます。 [電源] > [デスクトップに切り替える] を選択します。これにより、コンソールをデスクトップ モードに切り替えて OS 上で動作できるようになります。ロードされたら、[システム設定] > [ユーザー] を開きます。そこで、ユーザー アカウントの電子メールを入力し、[パスワードの変更] をクリックします。任意のパスワードを入力します。 Steam デッキで R2 でテキスト ボックスを選択し、X をタップするとキーボードを表示できます。場合によっては、STEAM + Xを押して表示する必要があります。ワイヤレスキーボードとマウスを接続することもできます。
パスワードを設定し忘れた場合は、パスワードをリセットする必要があります。最も簡単な方法は、Steam デッキを元の構成に完全にリセットすることです。これを行うには、STEAM ボタンを押し、[設定] > [システム] に移動し、[工場出荷時設定にリセット] まで下にスクロールします。ただし、これによりコンソール上のすべてが消去されます。データを保存したい場合は、いくつかのテクニックがありますが、より複雑です。
これを行う最も簡単な方法は、Steam Deck のデスクトップ モードを使用することです。時間をかけてマスターしてください。ユーティリティをインストールする前に、Steam デッキが使用できる VRAM の量を変更しておきましょう。これにより、CryoUtilities がより簡単に作業を行うことができます。まず、ゲーム モードで STEAM を押して電源とシャットダウンを選択するか、デスクトップ モードで [スタート] メニューから [シャットダウン] を選択して、本体の電源を切ります。
本体の電源が切れたら、音量を上げるボタンを押したまま電源ボタンを押します。ブート メニューがロードされるまで、音量を上げるボタンを押し続けます。そこで、[Step Utility] > [Advanced] に移動し、UMA Frame Buffer Size オプションを 1G から 4G に変更します。 Steam Deck を再起動し、デスクトップ モードに戻します。
インストーラー CryoUtilities の注入、指示Githubページ本体上の公式アプリ。アドレスを手動で入力するか、検索を行うことができますグーグルCryoUtilities 用。直接のアドレスは次のとおりです。https://github.com/CryoByte33/steam-deck-utilities
「Simple」というタイトルのセクションを見つけて、「このリンクをダウンロード」をクリックします。ザダウンロードが始まります。最も簡単な方法は、ファイルをデスクトップにドロップして簡単に見つけることです。
次に、「Install CryoUtilities」をダブルクリックし、「続行」を選択します。さらにデータがダウンロードされ、Konsole が開きます。しばらくすると、プロセスが完了します。
Steam デスクトップで CryoUtilities アイコンを見つけ、ダブルクリックしてアプリを開きます。 Sudo パスワードを入力する必要があります。また、CryoUtilities の開発者は Steam デッキへの損傷に対して責任を負わないことを示すメッセージが表示されます。注意深く読んでください。そして何よりも、このアプリケーションでは何もしないでください。
ログインすると、ほとんどのユーザーが興味を持つのは「おすすめ」ボタンです。これにより、CryoUtilities 開発者が推奨する変更を適用することができ、このソリューションを選択することで、何もすることがないか、ほとんど何もする必要がありません。もっと詳しく知りたい場合は、アプリの作成者である Cryobyte33 のビデオをいつでも見ることができます。ただし、パワーユーザー向けです。
最後に、CryoUtilities の推奨設定はすでに大きな違いをもたらしています。これにより、これらのデバイスでよくある小さな遅延の問題の多くが解消されます。 Steam デッキで集中的にプレイしたい場合は、これは必須です。
Steam Deck コンソールには、パフォーマンス モニターがネイティブに含まれています。これを有効にするには、Steam デッキ (右側、タッチパッドの下) の... ボタンを押してから、[パフォーマンス] に移動し、[パフォーマンス オーバーレイ レベル] オプションを [オフ] 以外に変更します。
レベル 1 には、FPS などの基本設定が表示されます。レベル 2 は、ゲーム中の没入感を損なうことなく非常に便利で、FPS、GPU パフォーマンス、CPU、さらには VRAM の使用状況、さらにはゲームに関する特定の情報を監視できます。バッテリー。さらに詳しく学ぶには、レベル 3 と 4 を試してください。
総括