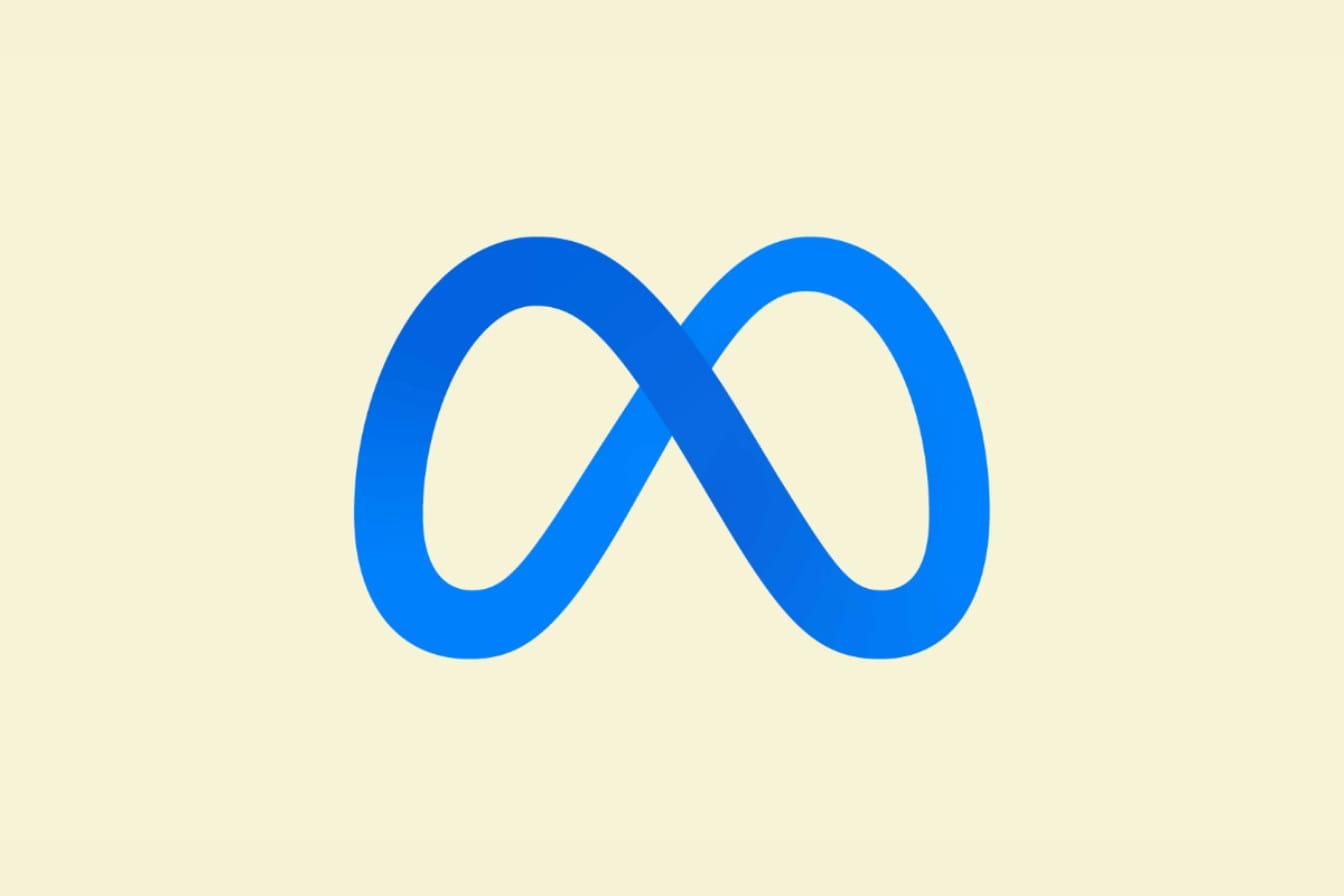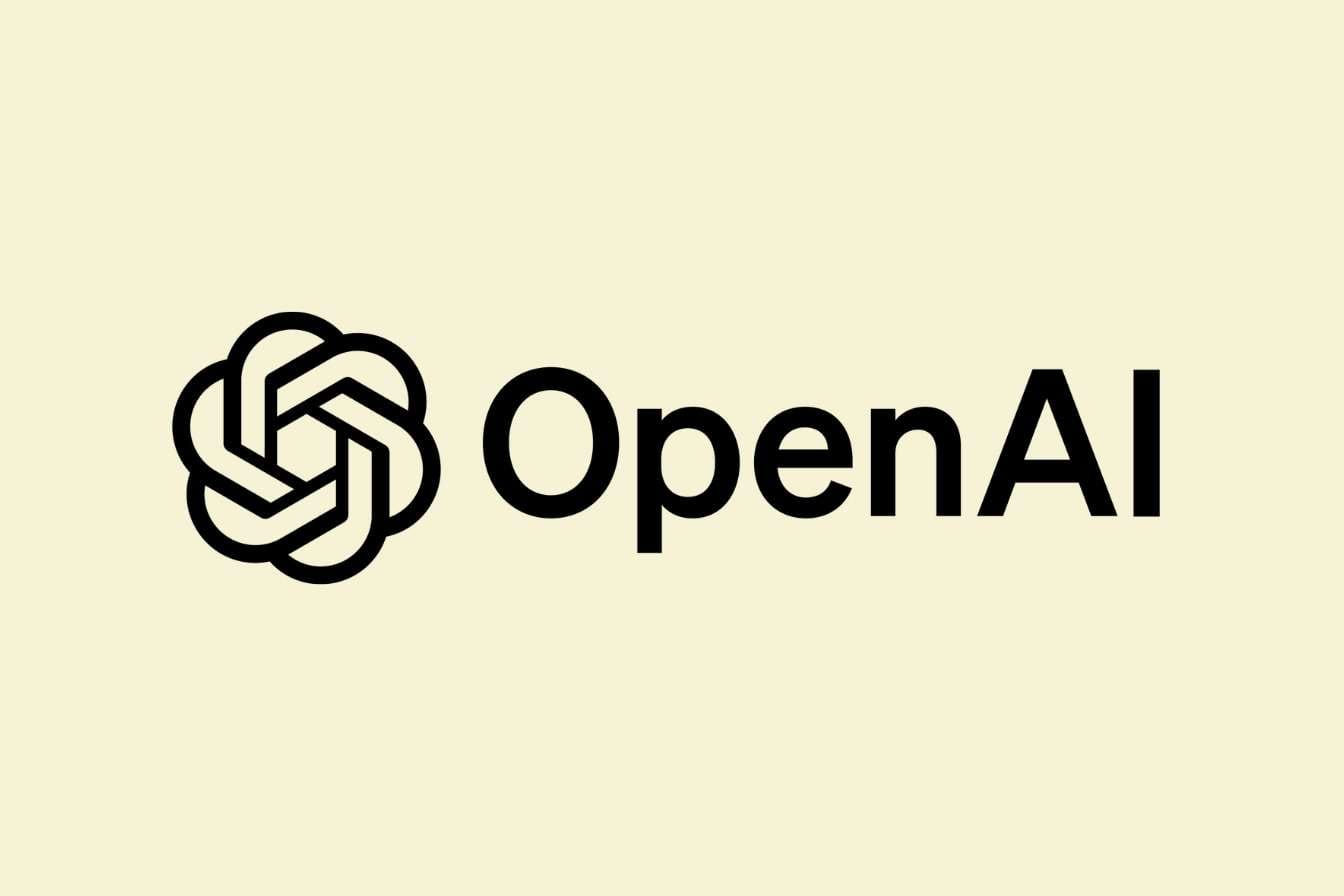Apple Silicon チップを搭載した Mac で Windows 11 を無料で実行できます。これを行うには、いくつかのツールを使用し、いくつかの非常に簡単なコマンドを入力する必要があります。
Apple Silicon チップを搭載した最新世代の Mac は高速で非常に効率的ですが、ネイティブで実行することは不可能です窓その上。幸いなことに、無料の解決策があります。これには、無料の VMware Fusion Player ソフトウェアと Windows 11 の公式 ARM コピーを使用する必要があります。インストールすると、Windows 11 を Mac 上でアプリケーションとして実行できます。そして、内部ですべてを起動できますアプリケーションゲームを除くお気に入り - DirectX のせいで - 。
Parallels Desktop for Mac から ARM 用 Windows 11 ISO をダウンロードする
Parallels Desktop は断然最良の起動方法です窓Mac 上で。 VMware Fusion Player とは異なり、これは DirectX をサポートしており、Mac 上で Windows ゲームを楽しむことができます。ただし、このソフトウェアは個人使用の場合は 79 ドルかかり、この記事では macOS 上で Windows を無料で実行することを検討しています。
始めるには、ダウンロードして無料トライアルを開始するParallels Desktop for Mac を選択し、インストール ウィザードを完了します。 「Windows 11 のダウンロードとインストール」メニューが表示されるまで進みます。そこで「Windowsのインストール」ボタンをクリックします。一度ダウンロード完了したらアプリを終了し、「ダウンロード」フォルダーに移動して Windows 11 ISO ファイルを見つけます。
VMware Fusion Player を使用して ARM 用 Windows 11 をインストールする
VMWare はアプリケーション エミュレーションの業界標準であり、Fusion Player 製品の個人使用に無料のライセンスを提供しています。まず、個人使用ライセンスを登録するVMWare アカウントで。
完了したら、[ライセンス] > [ダウンロード] > [手動ダウンロード] に移動し、ダウンロードした DMG ファイルを開き、VMWare Fusion アイコンをダブルクリックしてインストールを開始します。アクションを確認し、契約に同意します。
上記で生成したライセンス キーを入力し、[続行]、[完了] の順にクリックします。
次の画面で、Windows 11 for ARM ISO ファイルを画面にドラッグ アンド ドロップし、[続行] をクリックしてインストールを開始します。 [仮想マシン] ウィンドウが表示されます。 [再生] ボタンをクリックして Windows 11 セットアップを開始します。これをスキップするには、[プロダクト キーを持っていません] オプションを選択します。後でキーを購入する場合は、Windows 11 オプションを選択できます。次に、インストールが完了するまで数回「次へ」をクリックします。
デフォルトでは、ARM 版 Windows 11 には必要な仮想ネットワーク ドライバーが含まれていません。したがって、インストールではこの手順を省略する必要があります。これは、PowerShell といくつかの簡単なコマンドを使用して実現できます。
「この国は正しいですか?」というとき。 " を押して、Shift+F10 を押します (うまくいかない場合は、fn+Shift+F10 を試してください)。コマンド プロンプトで、次のように入力します。ウービーバイパスいいえ» (引用符なし)。 Windows が再起動し、インストール プロセス全体が再度実行されます。国とキーボード レイアウトを選択し、[はい] をクリックします。 2 番目のキーボード レイアウトを選択するページはスキップできます。
ネットワークのページが表示されたら、「持っていません」をクリックします。インターネット» 下部にある [制限付きインストールを続行] を選択します。続行してプライバシー設定を受け入れます。
Windows が再起動したら、[スタート] メニュー > [PowerShell] に移動し、右クリックして [管理者として実行] を選択します。 [はい] をクリックして確認し、PowerShell アプリで次のように入力します。Set-ExecutionPolicy RemoteSigned» (引用符なし)。 「A」を押して、すべてのステップに対して変更することを示します。 Enter キーを押して PowerShell アプリを閉じます。
Mac メニューで、[仮想マシン] > [ツールのインストール] をクリックします。ヴイエムウェア表示されるウィンドウで、「インストール」ボタンをクリックして仮想ディスクをマウントします。次に、Windows エクスプローラー アプリを開き、マウントされた DVD を選択します。 「Setup」という名前の PowerShell スクリプトを見つけて右クリックし、「PowerShell で実行」を選択し、「はい」をクリックして確認します。
これにより、VMware Tools が開き、ドライバーをインストールします。完了すると、ネットワークにアクセスできるようになります。 [スタート] > [設定] > [Windows Update] > [更新プログラムの確認] に移動できます。それで終わりです!
総括