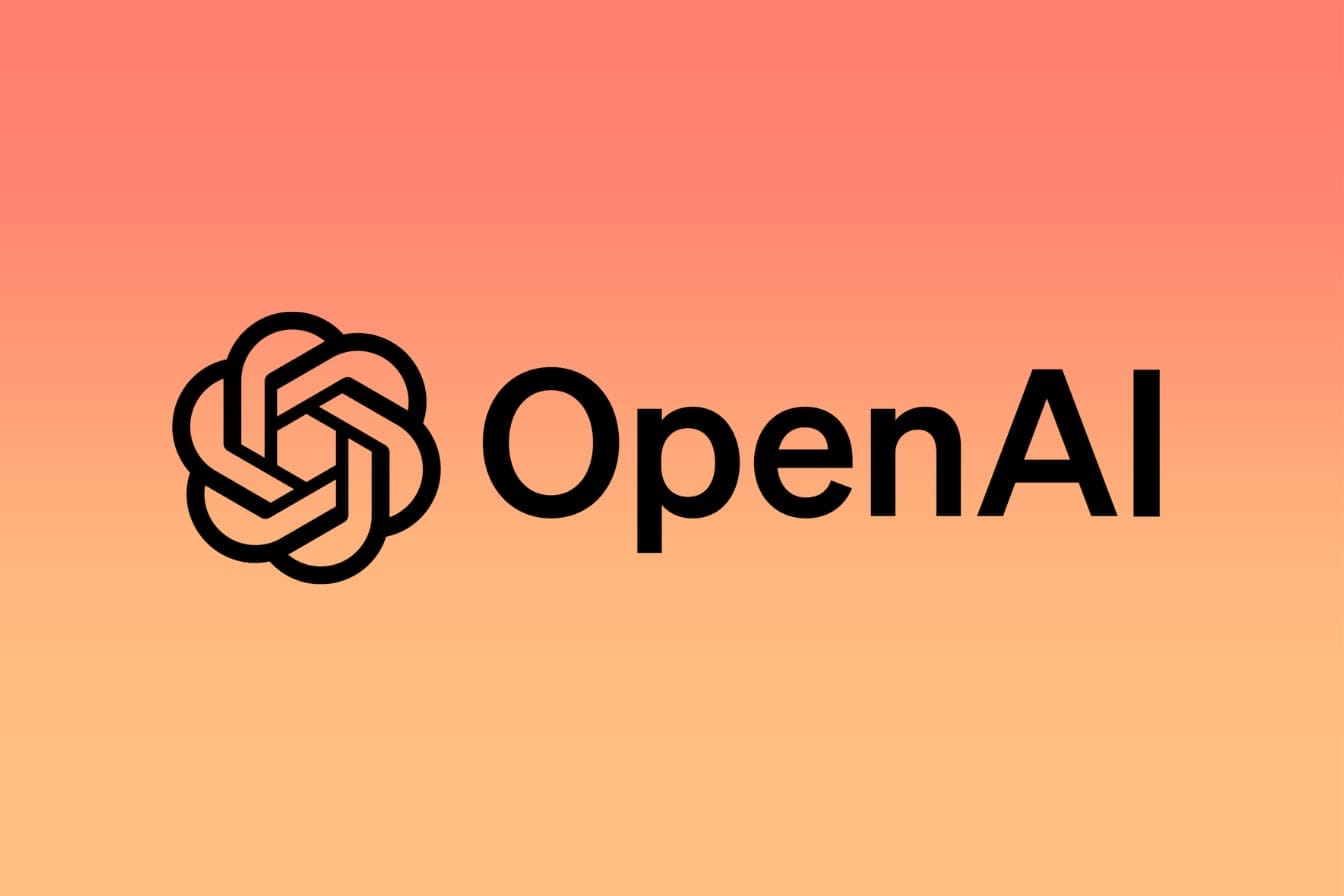macOS のドックは非常に便利です。少し設定するだけで、日常的にさらに実用的になります。
macOS ドックは見た目にはとても楽しいものですが、常に最も便利であるとは限りません。デフォルトでは、次のように入力されます。アプリケーションこれは決して使用しない可能性があり、画面スペースを占有しすぎます。はい、表示されるアプリケーションを変更することは可能ですが、日常的にはより実用的になる可能性もあります。最大限に活用するためのヒントをいくつか紹介します。
ドックのサイズを素早く調整
完璧なドックを作るために最初に行うことは、サイズを調整することです。より大きくしたい場合や、よりコンパクトにしたい場合でも、設定に迷うことなく変更できます。ドックの垂直分割線の上にマウス カーソルを置きます。カーソルは上下を指す矢印になります。クリックして上にドラッグすると拡大し、下にドラッグすると縮小します。
[システム環境設定] > [ドック] で、[サイズ] スライダーを使用して操作を実行することもできます。スライダーを右に動かすとサイズが大きくなり、左に動かすと小さくなります。
ドックの位置を変更する
ドックを移動して画面スペースを節約できます。位置をすばやく変更するには、ドックに空き領域がある場合に右クリックし、「画面の位置」を選択します。次に、左、下、または右を選択できます。
このオプションは、[システム環境設定] > [ドック] > [位置] でも使用できます。
最近開いたアプリをデフォルトのドックから削除する
最近開いたアプリケーションは最大 3 つまでドックの右側に表示されたままになります。これが気になる場合は、[システム環境設定] > [ドック] の [最近開いたアプリをドックに表示] でオフにすることができます。
最小化されたウィンドウをアプリアイコンに移動
Mac 上でアプリを最小化すると、ウィンドウがドックにアイコンとして表示されます。これにより、ドックが急速に成長する可能性があります。この動作が気に入らない場合は、macOS ではアプリ アイコン内で直接グループ化できます。このオプションは、[システム環境設定] > [ドック] > [ウィンドウをアプリ アイコンに最小化する] で有効にできます。
開いているアプリのインジケーターを非表示にする
Mac でアプリが開いている場合、ドックのアイコンの横に小さな点が表示されます。必要に応じて、このフラグを削除できます。 [システム環境設定] > [ドック] に移動し、[開いているアプリケーション インジケーターを表示] をオフにします。
アイコンの倍率をカスタマイズする
ドック内のアプリアイコンにカーソルを合わせると、アイコンが自動的に拡大されます。 [システム環境設定] > [ドック] に移動して、倍率レベルを調整したり、効果を完全に無効にしたりできます。
拡大を有効または無効にするには、[拡大] をオンまたはオフにします。拡大されたアイコンのサイズを調整できるスライダーがあります。この機能が無効になっている場合は、Shift + Ctrl キーを押し続けることでオンデマンドで一時的に機能を有効にすることができます。
開いているアプリをドックに表示する
Mac 上で開いているアプリを単純に表示するドックが必要な場合は、ターミナルに入力する簡単なコマンドで十分です。ただし、バグによりドックを通常の状態に戻すことができなくなり、ドックを初期設定にリセットする必要があることに注意してください。
それでも操作を試したい場合は、ターミナルを開いて次のコマンドを入力します。デフォルトは com.apple.dock static-only -bool true を書き込みます。キオールドック”。これにより、ドックに固定されているすべてのアプリが削除され、起動されたアプリのみが表示されます。ドックを復元するには、ターミナルで次のコマンドが機能するはずです。デフォルトは com.apple.dock static-only -bool false を書き込みます。キオールドック« 。
復元コマンドが機能しない場合は、次のコマンドを使用してドックを元の構成にリセットします。デフォルトでは com.apple.dock を削除します。キオールドック”。 macOS をクリーン インストールした後のようなドックが完成します。
ドックにフォルダーを追加する
フォルダーが Finder のお気に入りバーにある限り、フォルダーをドックに追加できます。 Finder を開き、追加するフォルダーを見つけます。それを左側のパネルのブックマーク バーにドラッグします。お気に入りバーのフォルダーを右クリックし、「Dock に追加」を選択します。